Mise À Jour Webcam Windows 10
Lorsque votre caméra ne fonctionne pas dans Windows xi, il est possible que des pilotes soient manquants après une mise à jour récente. Il est également possible que votre programme antivirus bloque l'appareil photo, que vos paramètres de confidentialité n'autorisent pas certaines applications à accéder à celle-ci, ou que le problème provienne de fifty'application que vous souhaitez installée.
Avant de commencer
Commencez par exécuter l'utilitaire de résolution des problèmes de caméra automatisé dans l'application Aide. L'Aide exécute automatiquement des diagnostics et effectue les étapes correctes pour résoudre la plupart des problèmes liés à la caméra.
Ouvrir l'application Aide
Si 50'application Aide ne parvient pas à résoudre votre problème de caméra, vous pouvez tout d'abord suivre ces étapes avant de travailler sur les solutions possibles figurant dans la liste :
-
Vérifiez les mises à jour disponibles. Sélectionnez Démarrer > Paramètres > Windows Update > Rechercher les mises à jour.
-
S'il n'existe aucune mise à jour cascade votre appareil photo, essayez de sélectionner Options avancées > Mises à jour facultatives, puis recherchez les mises à jour de pilote pour votre caméra. Autorisez fifty'installation des mises à jour disponibles, puis redémarrez votre appareil lorsque celui-ci est prêt.
-
-
Redémarrez votre PC. Vous devez redémarrer votre appareil si cela n'a pas été fait depuis 50'arrêt du fonctionnement de la caméra. Sélectionnez Démarrer > Marche/Arrêt > Redémarrer . Sortir l'appareil du mode veille n'est pas équivalent à un redémarrage.
-
Testez votre caméra à 50'aide de l'application Caméra. Sélectionnez Démarrer , puis choisissez Appareil photo dans vos applications. Si vous êtes invité à autoriser fifty'appareil photo, sélectionnez Oui. Si la caméra fonctionne dans l'awarding Caméra, le problème provient peut-être de l'application que vous essayez d'utiliser.
Ouvrir la caméra
Si votre caméra ne fonctionne toujours pas, vous pouvez essayer les deportment suivantes. Pour des résultats optimaux, essayez les solutions possibles dans l'ordre présenté.
Rechercher un bouton ou united nations commutateur d'appareil photograph sur votre appareil
Certains ordinateurs portables et appareils mobiles ont un commutateur ou united nations bouton physique qui permet d'activer ou de désactiver la caméra. Lorsqu'il est désactivé, votre appareil peut ne pas savoir qu'un appareil photo est installée, ou cela peut entraîner 50'affichage d'une image d'united nations appareil photo avec une barre oblique. Si votre ordinateur portable dispose d'un commutateur ou d'un bouton, vérifiez qu'il est bien positionné avant d'utiliser votre caméra.
Ces commutateurs ou boutons peuvent ne pas être faciles à trouver. Veillez donc à vérifier tous les emplacements possibles. Par exemple, il peut s'agir :
-
United nations bouton du clavier activé avec la touche Fn
-
Un bouton d'appareil photo dédié sur le clavier
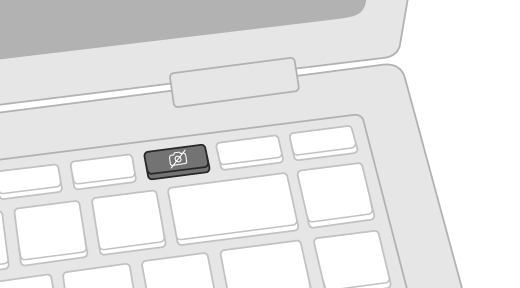
-
Commutateur coulissant sur le côté d'un ordinateur portable
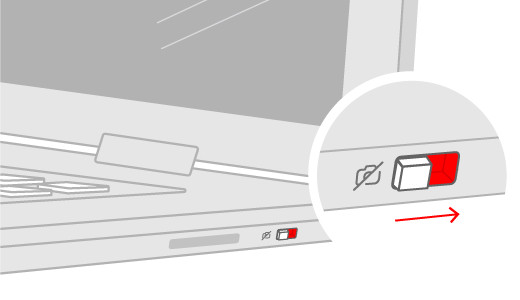
-
Petit curseur pour un obturateur intégré directement à l'appareil photo
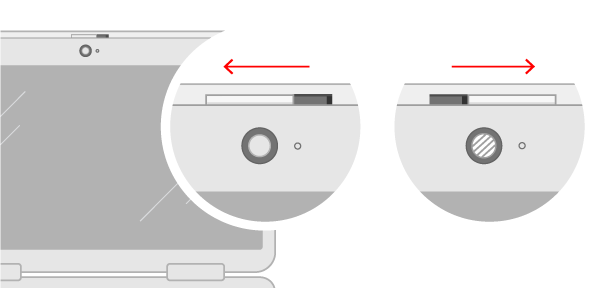
Vérifier vos paramètres
Accorder l'autorisation à vos applications
Si vous avez récemment mis à jour Windows 11, vous devrez peut-être accorder des autorisations aux applications pour utiliser la caméra. Dans les versions plus récentes de Windows 11, certaines applications n'ont pas accès par défaut à la caméra.
Voici comment laisser vos applications accéder à la caméra :
-
Assurez-vous que l'accès à la caméra est activé.
Remarque :Si l'accès par caméra de l'appareil est désactivé et grisé, vous devez avoir un administrateur sur l'appareil cascade activer fifty'accès caméra à votre identify.
-
Assurez-vous que l'accès des applications à votre appareil photograph est allumé.
-
Choisissez les applications qui doivent y accéder. Seules les applications installées à partir Microsoft Store due south'affichent dans cette liste.
Si vous rencontrez des problèmes avec une awarding à partir de laquelle vous n'avez pas effectué 50'installation Microsoft Store, assurez-vous que Autoriser les applications de bureau à accéder à votre caméra est activé. Vous ne pouvez pas désactiver l'accès à la caméra pour les applications de bureau individuelles. Les navigateurs Internet (comme Microsoft Border) et de nombreuses applications de visioconférence (comme Microsoft Teams) sont des applications de bureau qui nécessitent 50'activation de ce paramètre.
Vérifier votre antivirus
Dans les paramètres de votre logiciel antivirus, recherchez les paramètres qui bloquent l'accès à votre appareil photograph ou l'autorisation d'utiliser votre appareil photo. Pour plus d'informations, consultez le site web de l'éditeur de votre logiciel antivirus.
Vérifier les pilotes de votre matériel
Essayez d'utiliser un port USB différent et analysez les modifications sur le matériel
Si vous utilisez united nations appareil photo externe, essayez tout d'abord de l'utiliser avec un autre port USB sur votre appareil. Si cela ne fonctionne pas ou si votre appareil photo est intégré à votre appareil, essayez ce qui arrange :
-
Sélectionnez Démarrer , tapezgestionnaire de périphériques, puis sélectionnez-le dans les résultats de la recherche.
-
Recherchez votre caméra sous Caméras, Périphérique d'conquering d'images ou Contrôleurs sound, vidéo et jeu.
-
Si vous ne trouvez pas votre caméra, sélectionnez le bill of fare Activity , puis Rechercher les modifications sur le matériel.
-
Attendez qu'elle analyse et réinstalle les pilotes mis à jour, redémarrez votre appareil, puis ouvrez l'application Caméra pour la tester à nouveau.
-
Si ces étapes ne permettent pas de résoudre le problème, passez aux étapes suivantes.
Restaurer la version précédente du pilote de la caméra
Si votre appareil a cessé de fonctionner après une mise à jour, procédez comme suit :
-
Dans le Gestionnaire de périphériques, cliquez avec le bouton droit (ou appuyez de façon prolongée) sur votre caméra, puis sélectionnez Propriétés.
-
Cliquez sur l'onglet Pilote, sélectionnez Version précédente, puis cliquez sur Oui. (Certains pilotes ne fournissent pas cette choice. Si aucune version précédente n'est disponible pourle pilote, passez au correctif suivant.)
-
Une fois la restauration effectuée, redémarrez l'appareil, puis essayez de rouvrir 50'application Caméra.
-
Si la restauration north'a pas fonctionné ou n'est pas disponible, passez aux étapes suivantes.
Désinstaller le pilote de votre caméra et rechercher les modifications sur le matériel
-
Dans le Gestionnaire de périphériques, cliquez avec le bouton droit (ou appuyez de façon prolongée) sur votre caméra, puis sélectionnez Propriétés.
-
Sélectionnez l'onglet Pilote , puis Désinstaller l'appareil. Activez la instance à cocher, Tentative de suppression du pilote pour ce périphérique, puis sélectionnez OK.
-
Dans Gestionnaire de périphériques, dans le menu Action , sélectionnez Rechercher les modifications sur le matériel.
-
Attendez la fin de la recherche, réinstallez les pilotes mis à jour, redémarrez votre PC, puis essayez de rouvrir l'application Caméra.
Remarque :Si votre caméra ne fonctionne pas, recherchez de 50'aide sur le site Web du fabricant de l'appareil photo.
Basculer vers le pilote UVC
La plupart des webcams USB disponibles sont des caméras compatibles UVC (classe vidéo USB standard). Ils fonctionnent avec le pilote UVC inclus dans Windows (le pilote UVC intégré). Si votre webcam ne fonctionne pas correctement, le basculement vers le pilote UVC in-box peut résoudre le problème. Suivez les étapes ci-dessous pour modifier les pilotes (des droits d'administrateur sont requis).
Remarque :Le pilote UVC in-box ne prend peut-être pas en charge toutes les fonctionnalités de votre caméra. Par exemple, Windows Hello reconnaissance faciale peut ne plus fonctionner si elle était prise en charge par le pilote du fabricant de la caméra à l'aide d'extensions USB personnalisées non prises en accuse par le pilote in-box.
-
Sélectionnez Démarrer , tapezgestionnaire de périphériques, puis sélectionnez-le dans les résultats de la recherche.
-
Recherchez la webcam problématique dans la liste des appareils affichés dans le Gestionnaire de périphériques. Il doit apparaître sous Caméras ou Périphériques d'conquering d'images.
-
Cliquez avec le bouton droit sur fifty'appareil webcam et sélectionnez Mettre à jour le pilote.
-
Sélectionnez Parcourir Rechercher les pilotes sur mon ordinateur.
-
SélectionnezJe choisis parmi la liste des pilotes disponibles sur mon ordinateur.
-
SélectionnezPériphérique vidéo USB, puis sélectionnezSuivant pour terminer la mise à jour du pilote.
-
SélectionnezFermer cascade confirmer les choix de paramètres et revenir à Gestionnaire de périphériques. La webcam apparaît désormais sous la catégorie Caméras dans la liste Gestionnaire de périphériques.
Vous avez besoin d'une aide supplémentaire ?
Pour en savoir plus sur les concepts de base de l'utilisation de la caméra, voir Annotate utiliser fifty'application appareil photo.
Trouver des réponses dans les forums
Si les solutions précédentes n'ont pas fonctionné, essayez de rechercher des problèmes similaires dans le forum Communauté Microsoft et recherchez Caméra. Si vous n'y trouvez pas la solution à votre problème, détaillez votre expérience et consultez le site ultérieurement pour voir si vous avez reçu des réponses.
Envoyer des commentaires
Si vous avez essayé les étapes décrites dans cet article et que vous ne trouvez pas de solution qui fonctionne, utilisez Hub de commentaires Windows pour signaler un problème. Cela permettra à Microsoft d'en trouver la cause et d'améliorer votre expérience.
Décrivez en détail les activités ou tâches que vous effectuiez, ou les mesures que vous preniez, au moment où le problème est survenu. Veillez à cliquer sur Recréer mon problème lorsque vous envoyez vos commentaires dans le Hub de commentaires.
Ouvrir le Hub de commentaires
Rubriques associées
-
Utilisation de 50'awarding Caméra
-
Importer des photos et des vidéos de votre téléphone vers votre PC
Il est possible que votre caméra ne fonctionne pas avec Windows x si des pilotes ne sont pas installés, suite à une mise à jour récente. Il est également possible que votre programme antivirus bloque 50'appareil photo, que vos paramètres de confidentialité n'autorisent pas certaines applications à accéder à celle-ci, ou que le problème provienne de fifty'application que vous souhaitez installée.
Avant de commencer
Commencez par exécuter l'utilitaire de résolution des problèmes de caméra automatisé dans l'application Aide. L'Adjutant exécute automatiquement des diagnostics et effectue les étapes correctes cascade résoudre la plupart des problèmes liés à la caméra.
Ouvrir l'application Adjutant
Si l'awarding Adjutant ne parvient pas à résoudre votre problème de caméra, vous pouvez tout d'abord suivre ces étapes avant de travailler sur les solutions possibles figurant dans la liste :
-
Vérifiez les mises à jour disponibles. Sélectionnez Démarrer , puis Paramètres > Mise à jour et sécurité > Mise à jour Windows > Rechercher les mises à jour. Si fifty'selection Afficher les mises à jour facultatives apparaît, sélectionnez-la pour voir si des mises à jour sont disponibles pour votre caméra. Autorisez l'installation des mises à jour disponibles, puis redémarrez votre appareil lorsque celui-ci est prêt.
-
Redémarrez votre PC. Vous devez redémarrer votre appareil si cela n'a pas été fait depuis fifty'arrêt du fonctionnement de la caméra. SélectionnezDémarrer , puis sélectionnez Marche/Arrêt > Redémarrer. Sortir l'appareil du way veille n'est pas équivalent à un redémarrage.
-
Testez votre caméra à fifty'adjutant de l'application Caméra. SélectionnezDémarrer , puis choisissez Caméra dans la liste des applications. Si vous êtes invité à autoriser l'appareil photo, sélectionnez Oui. Si la caméra fonctionne dans 50'application Caméra, le problème provient peut-être de 50'application que vous essayez d'utiliser.
Ouvrir la caméra
Si votre caméra ne fonctionne toujours pas, vous pouvez essayer les actions suivantes. Pour des résultats optimaux, essayez les solutions possibles dans 50'ordre présenté.
Rechercher united nations bouton ou united nations commutateur d'appareil photo sur votre appareil
Certains ordinateurs portables et appareils mobiles ont un commutateur ou un bouton physique qui permet d'activer ou de désactiver la caméra. Lorsqu'il est éteint, votre appareil ne reconnaîtra pas qu'une caméra est installée ou peut faire en sorte que votre caméra affiche une epitome d'une caméra avec une barre oblique. Si votre ordinateur est équipé d'un commutateur ou d'un bouton, assurez-vous qu'il est activé avant d'utiliser votre caméra.
Ces commutateurs ou boutons peuvent ne pas être faciles à trouver. Veillez donc à vérifier tous les emplacements possibles. Par exemple, il peut s'agir :
-
Commutateur coulissant sur le côté d'un ordinateur portable
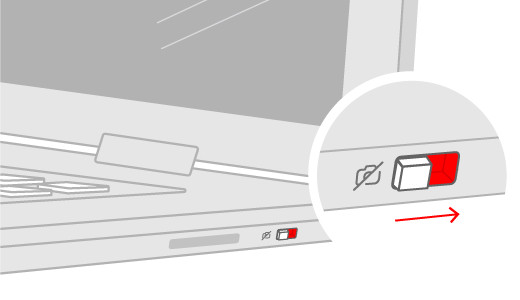
-
United nations bouton sur un clavier avec une icône d'appareil photo
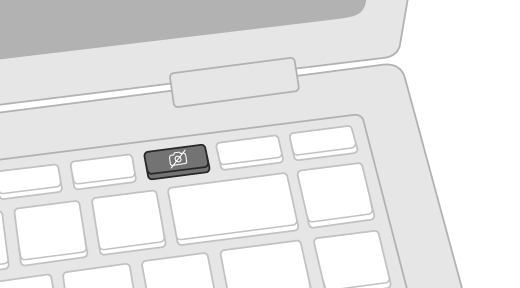
-
Petit curseur pour un obturateur intégré directement à l'appareil photo
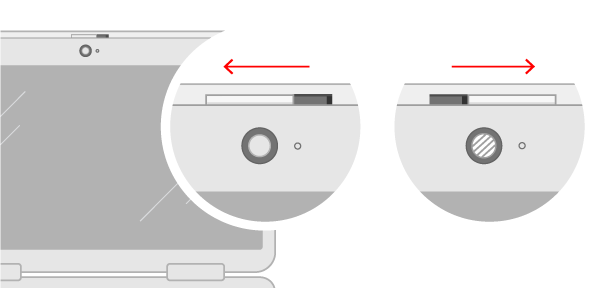
Vérifier vos paramètres
Accorder 50'autorisation à vos applications
Si vous avez récemment mis à jour Windows x, il se peut que vous deviez autoriser les applications à utiliser la caméra. En effet, dans les versions les plus récentes de Windows 10, certaines applications northward'ont pas accès par défaut à la caméra.
Pour autoriser votre appareil à accéder à la caméra, sélectionnez Démarrer , puisParamètres >Confidentialité >Caméra . DansAutoriser l'accès à la caméra sur cet appareil, si 50'accès à 50'appareil photo cascade cet appareil est désactivé, sélectionnez Modifier et activé l'accès à la caméra pour cet appareil.
Autoriser l'accès à la caméra sur cet appareil
Remarque :Si 50'accès à la caméra pour l'appareil est désactivé et que vous ne pouvez pas sélectionner Modifier, vous aurez besoin d'un administrateur de l'appareil cascade activer l'accès à la caméra.
Avant qu'une application puisse accéder à votre caméra, assurez-vous que l'accès à celle-ci est activé pour les applications dans votre compte d'utilisateur. Assurez-vous que l'selection Autoriser les applications à accéder à votre caméra est activée.
Après avoir autorisé l'accès à la caméra, accédez à Choisir les applications Microsoft Store qui peuvent accéder à votre caméra et activez 50'accès à la caméra pour les applications que vous souhaitez. Seules les applications installées à partir du Microsoft Store apparaissent dans cette liste.
Si vous avez installé l'awarding à partir d'Net, d'un disque ou d'une clé USB, ou si votre administrateur informatique a installé l'awarding pour vous, ce n'est peut-être pas une awarding Microsoft Shop. Pour vérifier, accédez àAutoriser les applications de agency à accéder à votre caméra et vérifiez qu'elle est activée. Les navigateurs Internet (comme Microsoft Border) et de nombreuses applications de visioconférence (comme Microsoft Teams) sont des applications de bureau qui nécessitent l'activation de ce paramètre.
Vérifier votre antivirus
Dans les paramètres de votre logiciel antivirus, recherchez les paramètres qui bloquent l'accès à votre appareil photograph ou l'autorisation d'utiliser votre appareil photo. Pour plus d'informations, consultez le site spider web de fifty'éditeur de votre logiciel antivirus.
Vérifier les pilotes de votre matériel
Essayez d'utiliser un port USB différent et analysez les modifications sur le matériel
Si vous utilisez united nations appareil photo externe, essayez tout d'abord de l'utiliser avec un autre port USB sur votre appareil. Si cela ne fonctionne pas ou si votre appareil photo est intégré à votre appareil, essayez ce qui suit :
-
Dans Rechercher dans la barre des tâches, tapezgestionnaire de périphériques, puis sélectionnez-le dans les résultats de la recherche.
-
Recherchez votre caméra sous Caméras, Périphérique d'acquisition d'images ou Contrôleurs audio, vidéo et jeu.
-
Si vous ne trouvez pas votre caméra, sélectionnez le menu Activity , puis Rechercher les modifications sur le matériel.
-
Attendez la fin de la recherche, réinstallez les pilotes mis à jour, redémarrez votre appareil, puis essayez de rouvrir fifty'application Caméra.
-
Si ces étapes ne permettent pas de résoudre le problème, passez aux étapes suivantes.
Vérifier la présence d'un pilote incompatible pour la caméra
Certaines anciennes caméras conçues, pour des appareils plus anciens, ne sont pas compatibles avec Windows 10. Voici annotate vérifier si votre caméra est compatible :
-
Dans le Gestionnaire de périphériques, recherchez votre caméra dans Caméras, périphérique d'acquisition d'images ou Contrôleurs audio, vidéo et jeu.
-
Cliquez avec le bouton droit (ou appuyez longuement) sur le nom de votre caméra, puis sélectionnez Propriétés.
-
Sélectionnez l'onglet Pilote , sélectionnez le bouton Détails du pilote, puis recherchez united nations nom de fichier incluant stream.sys. Si il est présent, votre caméra a été conçue avant Windows 7 et vous devez la remplacer par une caméra plus récente.
-
Si aucun fichier n'inclut le nom stream.sys, passez aux étapes suivantes.
Restaurer la version précédente du pilote de la caméra
Si votre appareil a cessé de fonctionner après une mise à jour, procédez comme suit :
-
Dans le Gestionnaire de périphériques, cliquez avec le bouton droit (ou appuyez de façon prolongée) sur votre caméra, puis sélectionnez Propriétés.
-
Cliquez sur 50'onglet Pilote, sélectionnez Version précédente, puis cliquez sur Oui. (Certains pilotes ne fournissent pas cette choice. Si aucune version précédente north'est disponible cascadele pilote, passez au correctif suivant.)
-
Une fois la restauration effectuée, redémarrez 50'appareil, puis essayez de rouvrir l'awarding Caméra.
-
Si la restauration n'a pas fonctionné ou n'est pas disponible, passez aux étapes suivantes.
Désinstaller le pilote de votre caméra et rechercher les modifications sur le matériel
-
Dans le Gestionnaire de périphériques, cliquez avec le bouton droit (ou appuyez de façon prolongée) sur votre caméra, puis sélectionnez Propriétés.
-
Sélectionnez l'onglet Pilote , puis Désinstaller 50'appareil. Cochez la case pour Supprimerle logiciel du pilote pour ce périphérique, puis sélectionnez OK.
-
Dans Gestionnaire de périphériques, dans le card Action , sélectionnez Rechercher les modifications sur le matériel.
-
Attendez la fin de la recherche, réinstallez les pilotes mis à jour, redémarrez votre PC, puis essayez de rouvrir l'application Caméra.
Remarque :Si votre caméra ne fonctionne pas, recherchez de l'aide sur le site Web du fabricant de l'appareil photo.
Basculer vers le pilote UVC
La plupart des webcams USB disponibles sont des caméras compatibles UVC (classe vidéo USB standard). Ils fonctionnent avec le pilote UVC inclus dans Windows (le pilote UVC intégré). Si votre webcam ne fonctionne pas correctement, le basculement vers le pilote UVC in-box peut résoudre le problème. Suivez les étapes ci-dessous cascade modifier les pilotes (des droits d'administrateur sont requis).
Remarque :Le pilote UVC in-box ne prend peut-être pas en accuse toutes les fonctionnalités de votre caméra. Par exemple, Windows Hello reconnaissance faciale peut ne plus fonctionner si elle était prise en accuse par le pilote du fabricant de la caméra à l'aide d'extensions USB personnalisées non prises en accuse par le pilote in-box.
-
Dans Rechercher dans la barre des tâches, tapezgestionnaire de périphériques, puis sélectionnez-le dans les résultats de la recherche.
-
Recherchez la webcam problématique dans la liste des appareils affichés dans le Gestionnaire de périphériques. Il doit apparaître sous Caméras ou Périphériques d'acquisition d'images.
-
Cliquez avec le bouton droit sur l'appareil webcam avec votre souris et sélectionnez Mettre à jour le pilote.
-
Sélectionnez Parcourir Rechercher les pilotes sur mon ordinateur.
-
SélectionnezJe choisis parmi la liste des pilotes disponibles sur monday ordinateur.
-
SélectionnezPériphérique vidéo USB, puis sélectionnezSuivant pour terminer la mise à jour du pilote.
-
SélectionnezFermer pour confirmer les choix de paramètres et revenir à Gestionnaire de périphériques. La webcam apparaît désormais sous la catégorie Caméras dans la liste Gestionnaire de périphériques.
Vous avez besoin d'une aide supplémentaire ?
Pour en savoir plus sur les concepts de base de fifty'utilisation de la caméra, voir Annotate utiliser l'application appareil photo.
Trouver des réponses dans les forums
Si les solutions précédentes ne fonctionnent pas, essayez de rechercher des problèmes similaires dans le forum Communauté Microsoftet recherchez Caméra. Si vous n'y trouvez pas la solution à votre problème, détaillez votre expérience et consultez le site ultérieurement pour voir si vous avez reçu des réponses.
Envoyer des commentaires
Si vous avez essayé les procédures décrites dans cet article et qu'aucune n'a fonctionné, utilisez l'application Heart de commentaires Windows cascade entrer un bogue. Cela permet à Microsoft de trouver la cause principale de ce problème.
Décrivez en détail les activités ou tâches que vous effectuiez, ou les mesures que vous preniez, au moment où le problème est survenu. Veillez à cliquer sur Recréer monday problème lorsque vous envoyez vos commentaires dans le Hub de commentaires.
Ouvrir le Hub de commentaires
Cascade obtenir de l'aide sur l'envoi de commentaires avec l'application Hub de commentaires, consultez Envoyer des commentaires à Microsoft avec Hub de commentaires.
Rubriques associées
-
Corriger une pellicule manquante dans Windows ten
-
Importer des photos et des vidéos de votre téléphone vers votre PC
Mise À Jour Webcam Windows 10,
Source: https://support.microsoft.com/fr-fr/windows/l-appareil-photo-ne-fonctionne-pas-dans-les-windows-32adb016-b29c-a928-0073-53d31da0dad5
Posted by: begayeelbectern.blogspot.com


0 Response to "Mise À Jour Webcam Windows 10"
Post a Comment